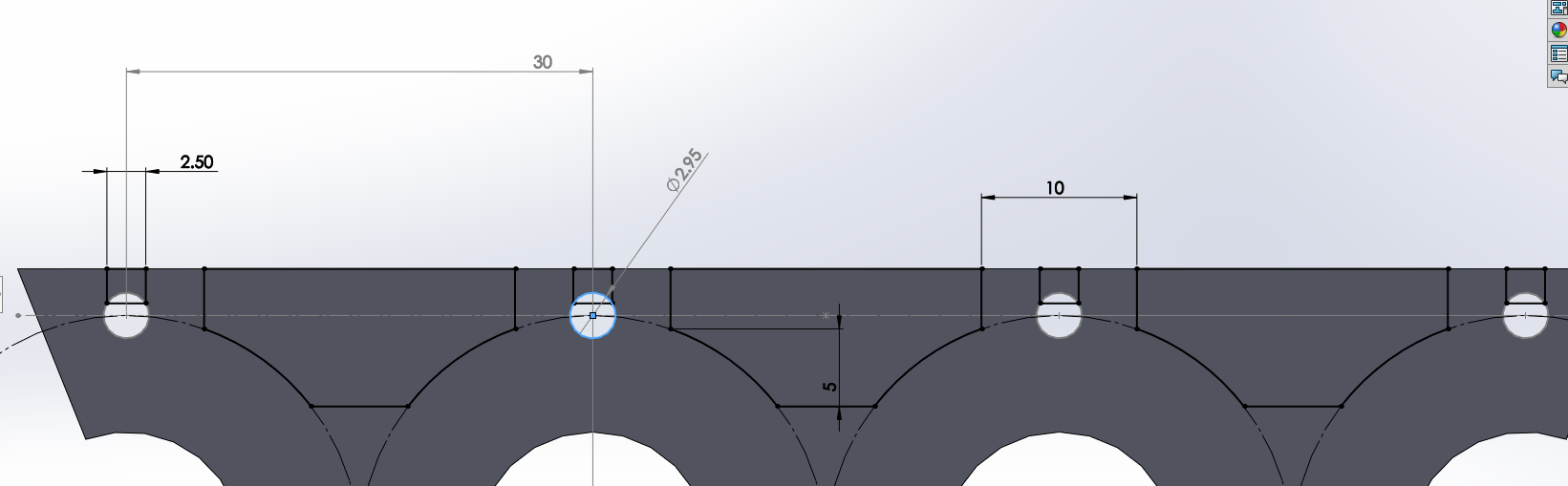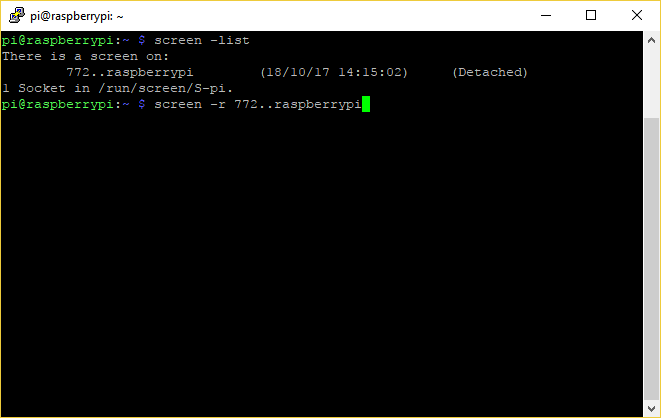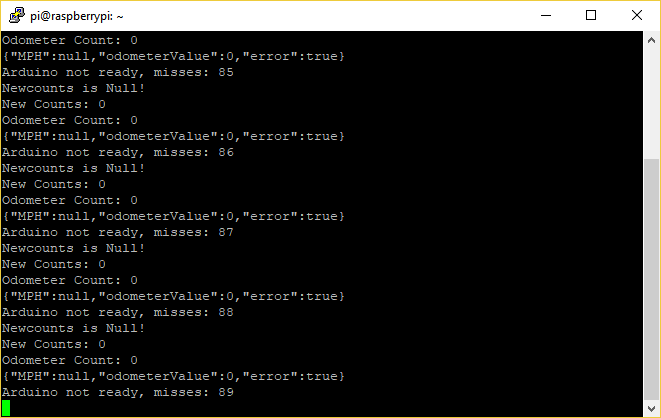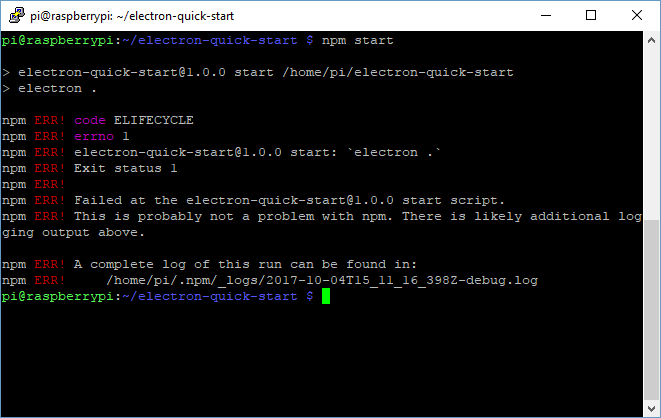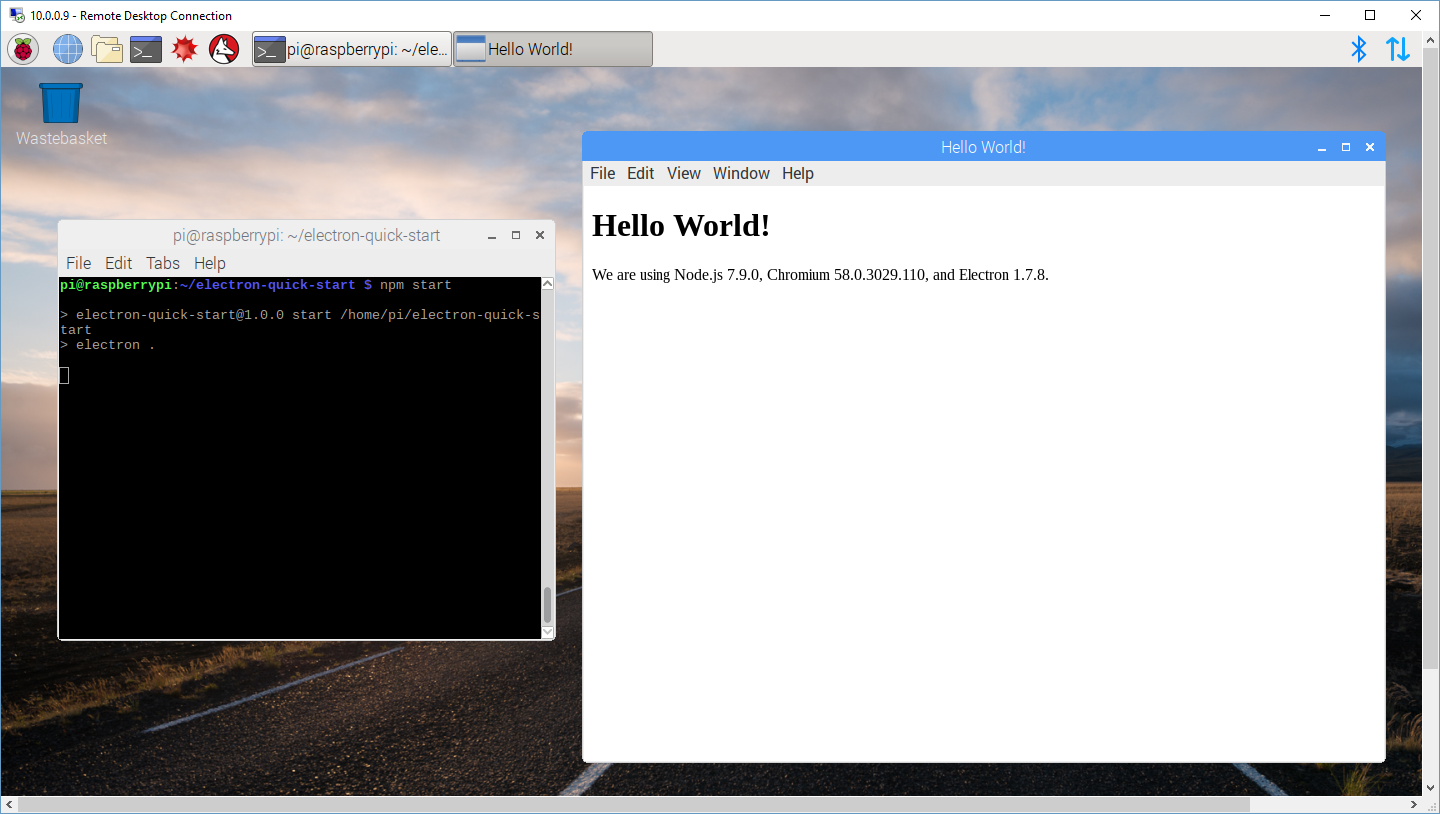Ever wanted to have multiple different sound files playing on different output devices attached to a host computer? Say you’re writing a DJing application where you want one mix for headphones and one for the speakers. Or you’re doing some sort of kiosk or art installation where you have many sets of speakers that need to all be playing their own sound file but the whole thing needs to be synchronized. This would even be cool for something like an escape room.
The ladder example is where I needed this bit of code. I’ve been working with interdisciplinary artist Sara Dittrich on a few projects recently and she asked if I could come up with a way to play 8 different mono sound files on 8 different loudspeakers. Here’s a video of the whole setup in action, and an explanation of the project:
I’ve wrapped up all of the code for the art installation project, and that can be found in a github repo here. It includes the startup functionality etc. If you’re interested in recreating the video above, that repo would be a good starting place. The following is a list of the parts used to make that build happen:
Multi-Audio Example
It is worth it to give a simple example of how to play multiple files on multiple audio devices using python. I couldn’t find an examples on how to do this online and had to spend some time experimenting to make it all come together. Hopefully this saves you the trouble.
To install sounddevice on my Raspberry Pi, I had to run the following commands:
|
1 2 |
sudo apt-get install python3-pip python3-numpy libportaudio2 libsndfile1 libffi-dev python3 -m pip install sounddevice soundfile |
For this example, let’s say there are 4 audio files in the same directory as multi.py , so the directory looks like this:
|
1 2 3 4 5 6 |
multi_audio/ ├── 1.wav ├── 2.wav ├── 3.wav ├── 4.wav └── multi.py |
The code is based on the sounddevice library for python, whose documentation is pretty sparse. This script will find the audio files, and then play them on as many devices as there are attached. For example, if you have 3 sound devices it will play 1.wav, 2.wav and 3.wav on devices 1-3. If you have any questions, feel free to ask:
|
1 2 3 4 5 6 7 8 9 10 11 12 13 14 15 16 17 18 19 20 21 22 23 24 25 26 27 28 29 30 31 32 33 34 35 36 37 38 39 40 41 42 43 44 45 46 47 48 49 50 51 52 53 54 55 56 57 58 59 60 61 62 63 64 65 66 67 68 69 70 71 72 73 74 75 76 77 78 79 80 81 82 83 84 85 86 87 88 89 90 91 92 93 94 95 96 97 98 99 100 101 102 103 104 105 106 107 108 109 110 111 112 113 114 115 116 117 118 119 120 121 122 123 124 125 126 127 128 129 130 |
""" multi.py, uses the sounddevice library to play multiple audio files to multiple output devices at the same time Written by Devon Bray (dev@esologic.com) """ import sounddevice import soundfile import threading import os DATA_TYPE = "float32" def load_sound_file_into_memory(path): """ Get the in-memory version of a given path to a wav file :param path: wav file to be loaded :return: audio_data, a 2D numpy array """ audio_data, _ = soundfile.read(path, dtype=DATA_TYPE) return audio_data def get_device_number_if_usb_soundcard(index_info): """ Given a device dict, return True if the device is one of our USB sound cards and False if otherwise :param index_info: a device info dict from PyAudio. :return: True if usb sound card, False if otherwise """ index, info = index_info if "USB Audio Device" in info["name"]: return index return False def play_wav_on_index(audio_data, stream_object): """ Play an audio file given as the result of `load_sound_file_into_memory` :param audio_data: A two-dimensional NumPy array :param stream_object: a sounddevice.OutputStream object that will immediately start playing any data written to it. :return: None, returns when the data has all been consumed """ stream_object.write(audio_data) def create_running_output_stream(index): """ Create an sounddevice.OutputStream that writes to the device specified by index that is ready to be written to. You can immediately call `write` on this object with data and it will play on the device. :param index: the device index of the audio device to write to :return: a started sounddevice.OutputStream object ready to be written to """ output = sounddevice.OutputStream( device=index, dtype=DATA_TYPE ) output.start() return output if __name__ == "__main__": def good_filepath(path): """ Macro for returning false if the file is not a non-hidden wav file :param path: path to the file :return: true if a non-hidden wav, false if not a wav or hidden """ return str(path).endswith(".wav") and (not str(path).startswith(".")) cwd = os.getcwd() sound_file_paths = [ os.path.join(cwd, path) for path in sorted(filter(lambda path: good_filepath(path), os.listdir(cwd))) ] print("Discovered the following .wav files:", sound_file_paths) files = [load_sound_file_into_memory(path) for path in sound_file_paths] print("Files loaded into memory, Looking for USB devices.") usb_sound_card_indices = list(filter(lambda x: x is not False, map(get_device_number_if_usb_soundcard, [index_info for index_info in enumerate(sounddevice.query_devices())]))) print("Discovered the following usb sound devices", usb_sound_card_indices) streams = [create_running_output_stream(index) for index in usb_sound_card_indices] running = True if not len(streams) > 0: running = False print("No audio devices found, stopping") if not len(files) > 0: running = False print("No sound files found, stopping") while running: print("Playing files") threads = [threading.Thread(target=play_wav_on_index, args=[file_path, stream]) for file_path, stream in zip(files, streams)] try: for thread in threads: thread.start() for thread, device_index in zip(threads, usb_sound_card_indices): print("Waiting for device", device_index, "to finish") thread.join() except KeyboardInterrupt: running = False print("Stopping stream") for stream in streams: stream.abort(ignore_errors=True) stream.close() print("Streams stopped") print("Bye.") |
Here are some more photos of the build: